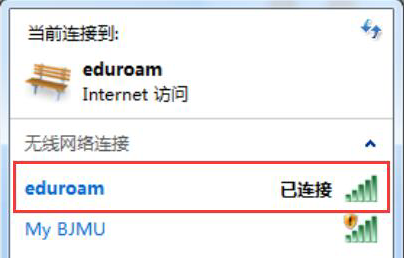windows 7和少部分windows 8操作系统用户如果要使用eduroam,步骤较为繁琐,建议升级至windows 10便可自动完成网络配置。
手动配置详细步骤如下:
1. 右键单击右下角的无线图标,打开“网络和共享中心”,如下图所示:
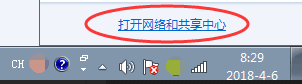
2. 选择“设置新的连接或网络” ,如下图所示:
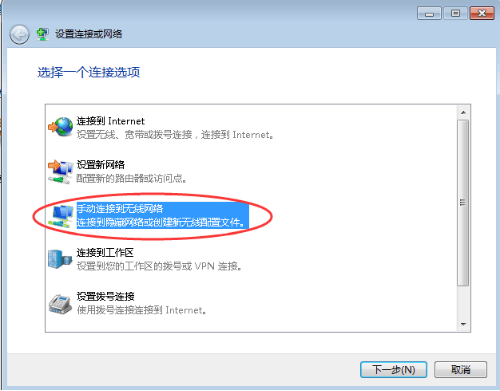
3. 选择“手动连接到无线网络” ,如下图所示:
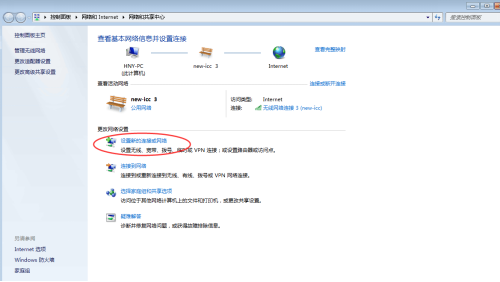
4. 如图,填写你想要连接的网络名eduroam,安全类型选择“WPA2-企业”,然后下一步,如下图所示:
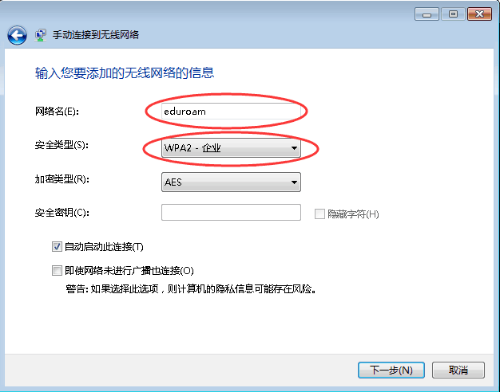
5. 出现成功添加的提示,请点击“更改连接设置”,如下图所示:
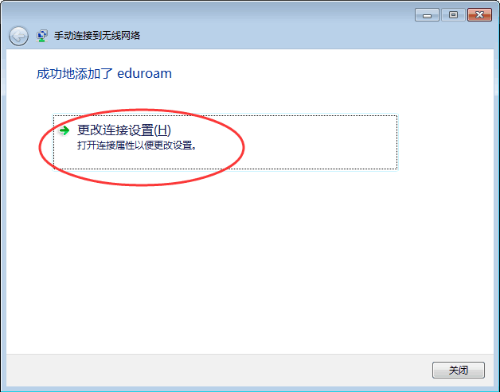
6. 选择“安全”选项卡,如下图所示:
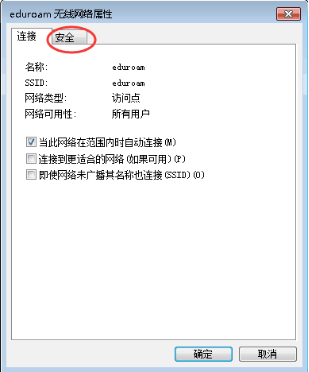
7. 如下图提示,选择“Microsoft:受保护的EAP(PEAP)”,点击“设
置”,如下图所示:
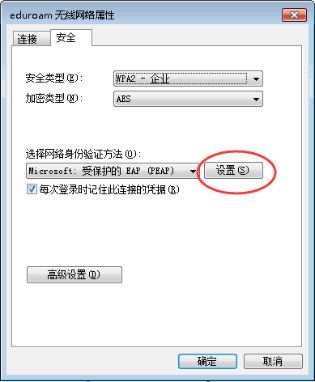
8. 按下图核对设置,不勾选“验证服务器证书”,然后点击“配置”,进入“安全密码(EAP-MSCHAP v2)”设置,如下图所示:
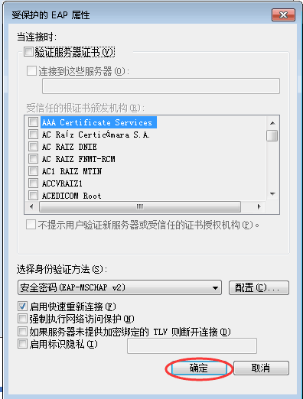
9. 如下图,不勾选“自动使用Windows登录名和密码”,点击确定,如下图所示:
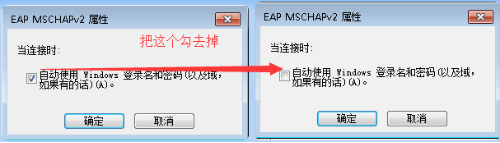
10. 步骤9点击确定后,回到下图,核对后再点击确定,如下图所示:
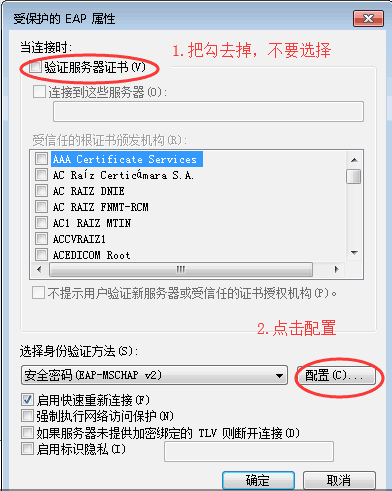
11. 回到下图界面,选择“高级配置”,如下图所示:
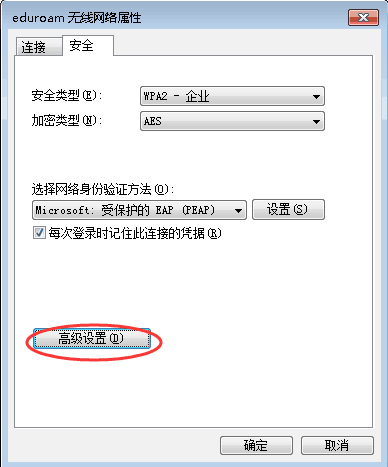
12. 按下图步骤,先勾选“指定身份验证模式”,然后下拉选择“用户身份验证”,然后点击“保存凭据”, 输入eduroam帐号和密码(西南大学师生出访时,eduroam账号为校园网账号@swu.edu.cn,密码为校园网账号的密码;访客来访时,其eduroam账号为其原机构账号@原机构所在域名,密码为其原机构账号的密码),然后点击确定,如下图所示:
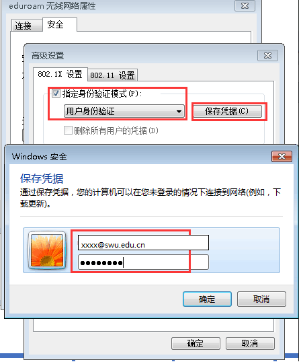
13. 至此,设置全部完成,点击确定,如下图所示:
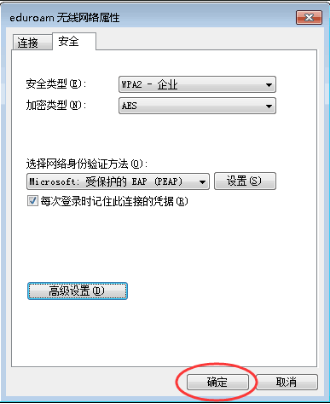
14. 如果账号格式正确,并且密码无误,即可自动成功连接eduroam网络,如下图所示: