我校师生在校外使用协同办公系统(办事大厅)、正版软件激活等校内资源,以及远程运维系统时,可以通过登录客户端VPN系统来实现。
一、 移动端客户端登录
首次登录前,需要先下载并安装iOS(苹果)版移动客户端VPN软件(aTrust)。
(一)下载和安装客户端(下载方法可二选一)
1.方法一:通过学校提供的网址下载
(1)在浏览器地址栏输入https://v.swu.edu.cn,进入客户端VPN系统的导航页面,如下图所示:
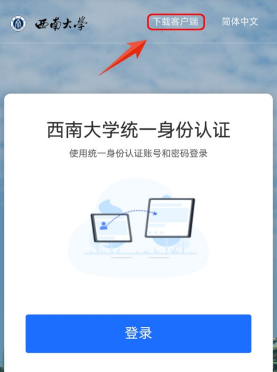
图 1
(2)点击页面右上角的“下载客户端”按钮,在弹出的“aTrust”导航页面上,点击“下载”图标,自动开始下载、安装iOS版VPN客户端“aTrust”。
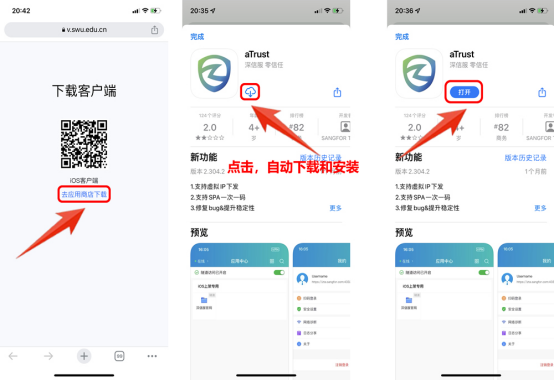
图 2
2.方法二:通过苹果官方应用商店“App Store”下载
打开“App Store”,在里面输入关键词“aTrust”进行搜索(如图3所示),找到并点开“aTrust”,确认无误后点击其底部的“安装”按钮,自动开始下载“aTrust”客户端。
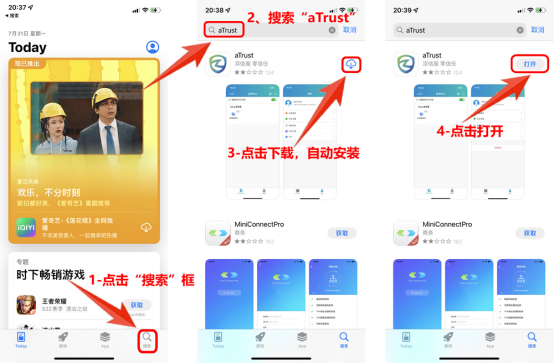
图 3
3.以上两种安装“aTrust”客户端成功后,均会在移动终端的桌面上自动生成客户端VPN(aTrust)的快捷方式图标 。
。
(二)运行客户端
1.点击桌面上的图标  ,客户端VPN软件开始启动,首次运行时,系统会弹出使用协议及隐私政策相关条款的告知,建议选择“同意并继续”。
,客户端VPN软件开始启动,首次运行时,系统会弹出使用协议及隐私政策相关条款的告知,建议选择“同意并继续”。
2.然后,在“服务器地址”栏内填入https://v.swu.edu.cn,再点击“连接”按钮。
3.点击【连接】后,进入身份认证导航页面,请先勾选“同意用户协议|隐私政策”后,再点击【前往登录】按钮(如图4所示),进入登录认证页面。
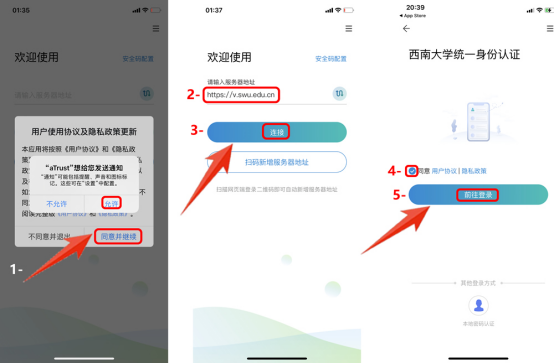
图 4
(三)登录认证
客户端VPN系统提供两种登录认证方式:统一身份认证和本地密码认证。
1.统一身份认证登录
(1) 在图4所示的登录认证页面点击“前往登录”按钮,会跳转到西南大学统一身份认证页面,见图5。
(2)输入学校统一身份认证账号、密码和验证码后,点“登录”按钮,选择拟登录的身份类别,再点“提交”。
(3)为了提升安全性和方便性,系统会弹出“设置应用锁”的选择框,设置后,用户可通过手势锁或面部识别快速完成登录;也可以暂时跳过设置,以后再设。
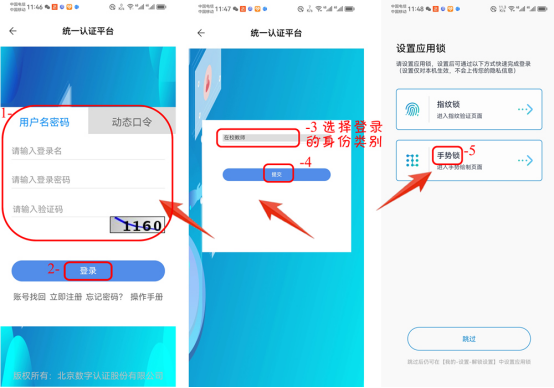
图5
(4)登录成功后,客户端VPN会在系统里进行配置,系统会弹出请求“授权”的提示信息(仅首次登录时才会弹出),请点击“Allow”(同意)按钮。。
然后,系统会自动打开资源管理导航页面(如图6所示),此时,移动终端就通过VPN连入了校园网。
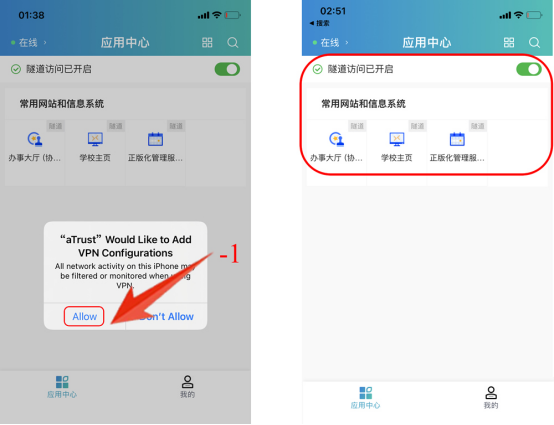
图6
导航页面内列出了几个师生常用的网站和信息系统,用户可以直接点击它们,来进入办事大厅内的协同办公系统、财务系统,或打开正版化管理服务平台来查看、下载正版软件和激活工具;也可以像在校内一样,直接访问校内的其他网站或信息系统。
2.本地密码认证
该功能主要设计用于当认证系统发生异常等特殊情况时,才会启用的备用登录方案,目前暂未开放使用。
(四)退出登录
客户端VPN系统使用完毕后,建议尽快退出登录。
退出登录的方法:先点客户端VPN系统右下角的“我的”图标,再点“退出登录”按钮即可(如图7)。
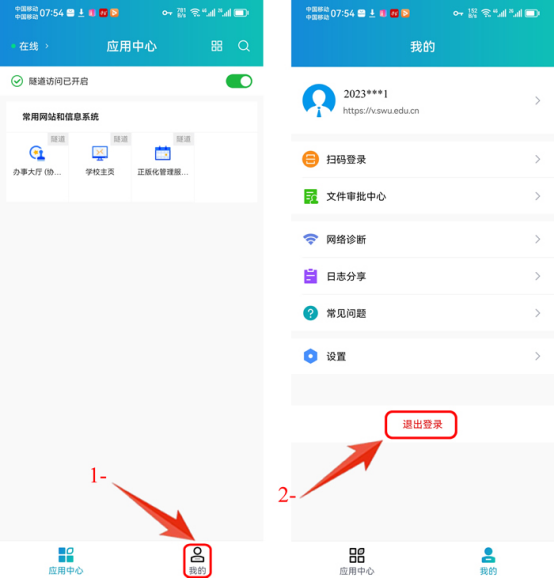
图 7
二、 技术支持
客户端VPN系统由信息化建设办公室提供技术支持服务。
服务、咨询电话:68254080
技术支持邮箱:swuyy@swu.edu.cn
钉钉服务号:信息化建设办公室技术服务
用“数智西大”APP可直接扫码(下图)咨询或留言。
